Обновления.
- Обновлений нет.
1. Введение.
В инструкции содержится информация о том, как настроить доступ в личный кабинет ЕГАИС, а также будут рассмотрены все его возможности: получение RSA сертификата для организации, ИП и транспортного средства, добавление контрагентов и номенклатуры, выгрузка журнала розничной продажи, переотправка ТТН и актов.
Перед настройкой доступа к личному кабинету ЕГАИС, нужно убедиться, что для аппаратного ключа Рутокен ЭЦП 2.0 или JaCarta-2 SE установлен соответствующий драйвер (Панель управления Рутокен или Единый клиент JaCarta), а также записан и действует ГОСТ сертификат, полученный в аккредитованном удостоверяющем центре (УЦ):

Список таких УЦ можно посмотреть на сайте Министерства цифрового развития, связи и массовых коммуникаций Российской Федерации.
2. Настройка доступа в личный кабинет ЕГАИС.
Доступ в личный кабинет возможен при соблюдении следующих условий:
- Использование браузера Internet explorer версии 9 и выше.
- Наличие установленного программного компонента ФСРАР-Крипто 3.
- Подключенный аппаратный ключ.
Для проверки выполнения условий нужно открыть сайт ЕГАИС по адресу http://egais.ru и в правом верхнем углу перейти по ссылке "Войти в личный кабинет":
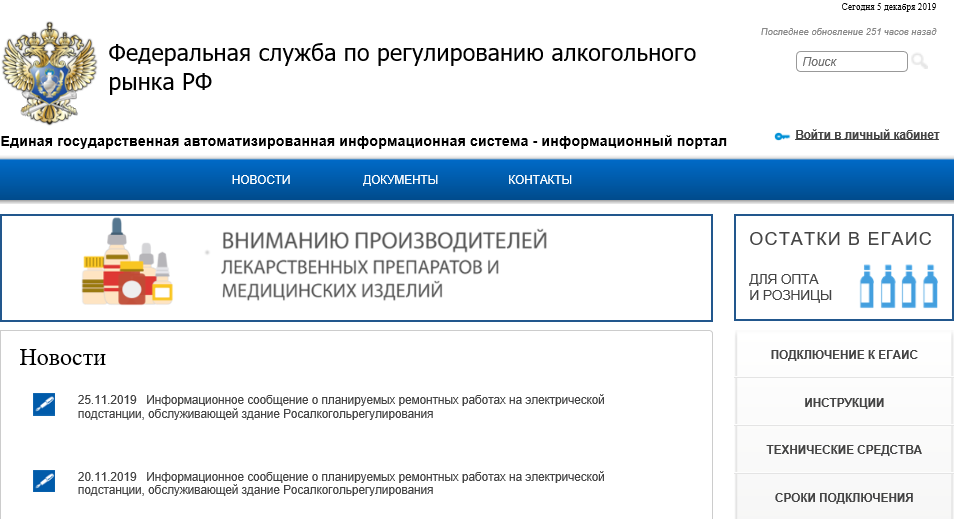
Далее нужно нажать кнопку "Ознакомиться с условиями и проверить их выполнение":
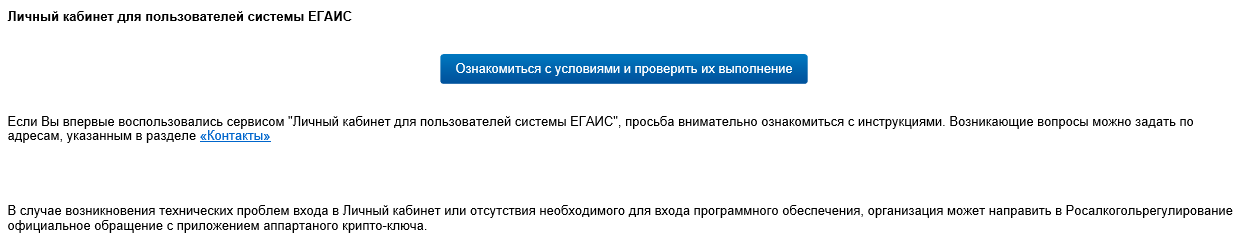
В случае, если какие-либо программные компоненты не были установлены, то после проверки появятся ссылки для их скачивания:

Все необходимые программы можно также скачать на этом сайте в разделе "Полезный софт".
При выполнении проверки может появиться всплывающее окно с запросом запуска надстройки в нижней части страницы. Нужно нажать кнопку "Разрешить" и повторно выполнить проверку условий:

Если все условия выполнены, нужно нажать кнопку "Перейти в Личный кабинет":

В поле нужно ввести ПИН-код ГОСТ аппаратного ключа:

Пользовательские ПИН-коды по умолчанию для Рутокен ЭЦП 2.0:
- ПИН-код ГОСТ: 12345678;
- ПИН-код RSA: 12345678.
Пользовательские ПИН-коды по умолчанию для JaCarta-2 SE:
- ПИН-код ГОСТ: 0987654321;
- ПИН-код RSA: 11111111.
После ввода ПИН-кода нужно нажать кнопку "Показать сертификаты" и щёлкнуть по изображению сертификата:

Появится страница личного кабинета ЕГАИС. Справа в меню можно выбрать различные разделы:
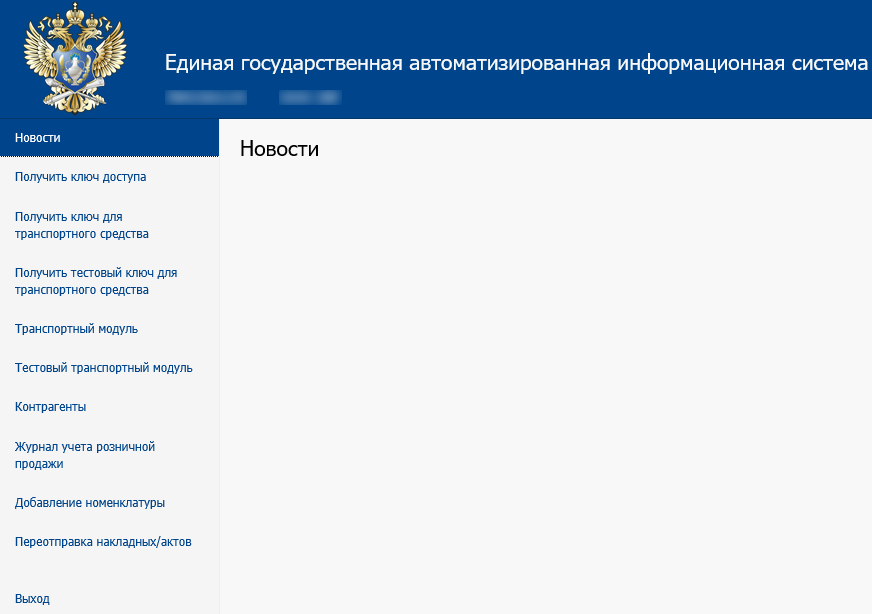
3. Получение ключа доступа (RSA сертификата) для организаций и ИП.
Для каждого обособленного подразделения организации, а также ИП, формируется уникальный ключ доступа, который используется УТМ для защищённого соединения с ЕГАИС.
Чтобы получить такой ключ для продуктивного контура нужно перейти в раздел "Получить ключ доступа". В данном разделе содержатся ссылки на различную документацию, а также отображаются все зарегистрированные места осуществления деятельности. Для каждого места можно сформировать RSA сертификат и перенести остатки на другой КПП:
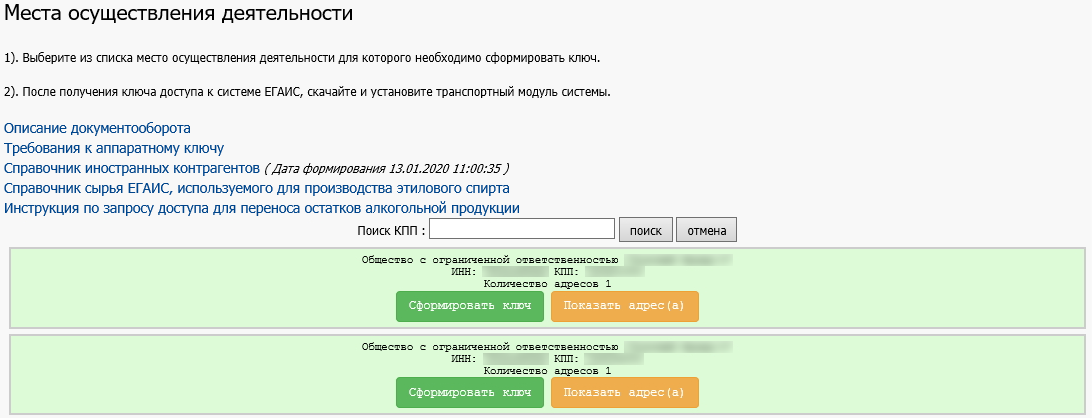
Информация о переносе остатков содержится в "Инструкции по запросу доступа для переноса остатков алкогольной продукции".
Если нужное подразделение организации или ИП не отображается в списке, то его можно добавить в разделе "Контрагенты".
Для формирования ключа доступа нужно нажать кнопку "Сформировать ключ" и в появившемся окне указать ПИН-коды RSA и ГОСТ, подтвердить достоверность указанных сведений (поставить галочку) и нажать кнопку "Сформировать ключ":
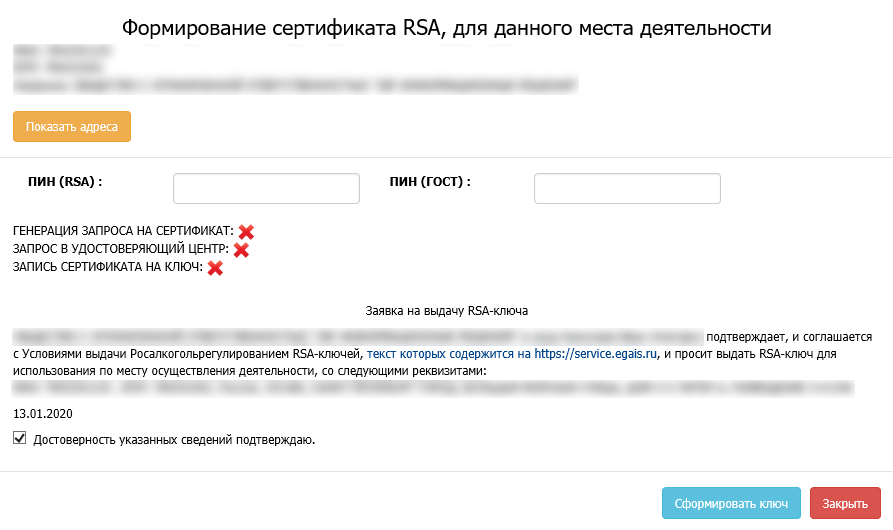
Появится еще один запрос ПИН-кода RSA, нужно его ввести и нажать кнопку "Ок":
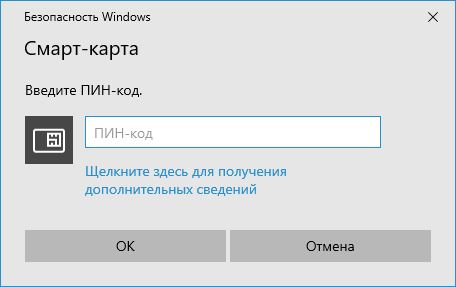
В течение нескольких минут сертификат будет сформирован и записан на аппаратный ключ (браузер Internet explorer на это время может зависнуть):

Для получения RSA сертификата для тестового контура ЕГАИС, нужно перейти в раздел "Тестовый транспортный модуль", в нижней части страницы развернуть список "Получить тестовый RSA ключ", выбрать нужную запись и нажать кнопку "Сформировать ключ":

В появившемся окне нужно ввести ПИН-код RSA и нажать кнопку "Сформировать ключ":
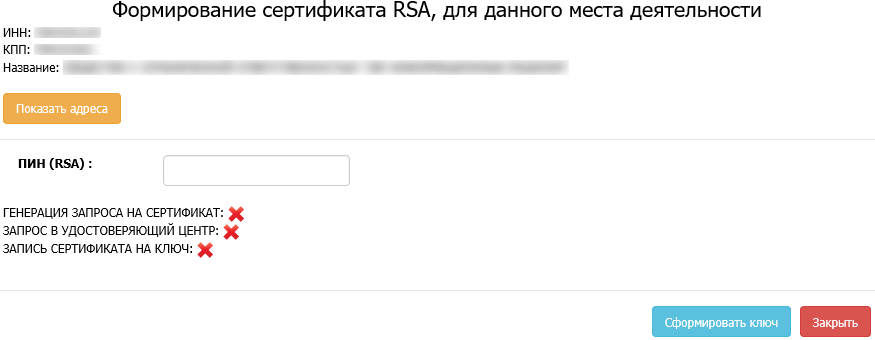
Появится окно, в котором нужно ещё раз ввести ПИН-код для начала процесса формирования и записи сертификата.
На аппаратном ключе должен отображаться записанный RSA сертификат. Для Рутокен ЭЦП 2.0, например, нужно запустить программу Панель управления Рутокен, перейти на вкладку "Сертификаты". В списке должен быть сертификат с именем, состоящим из 12 цифр, которые являются идентификатором организации в ФСРАР (ФСРАР ИД):
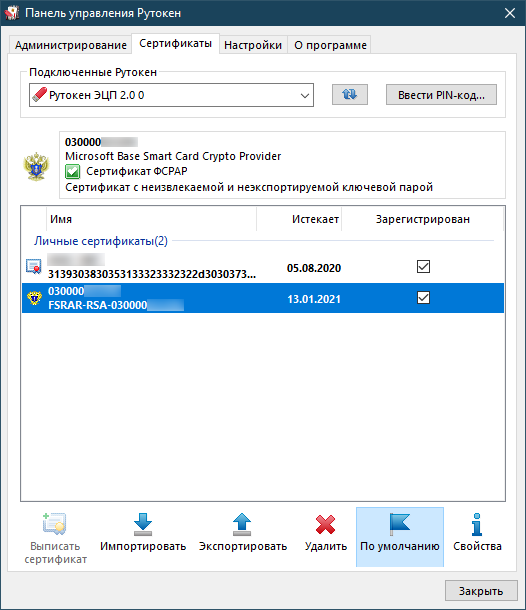
Срок действия RSA сертификата составляет 1 год. По окончании действия его нужно повторно записать.
4. Получение ключа доступа (RSA сертификата) для транспортного средства.
В разделе "Получить ключ для транспортного средства" можно записать RSA сертификаты для транспортных средств, которые используются для перевозки этилового спирта и спиртосодержащей продукции на территории РФ. Для этого нужно выбрать транспорт и нажать кнопку "Направить запрос в МРУ":
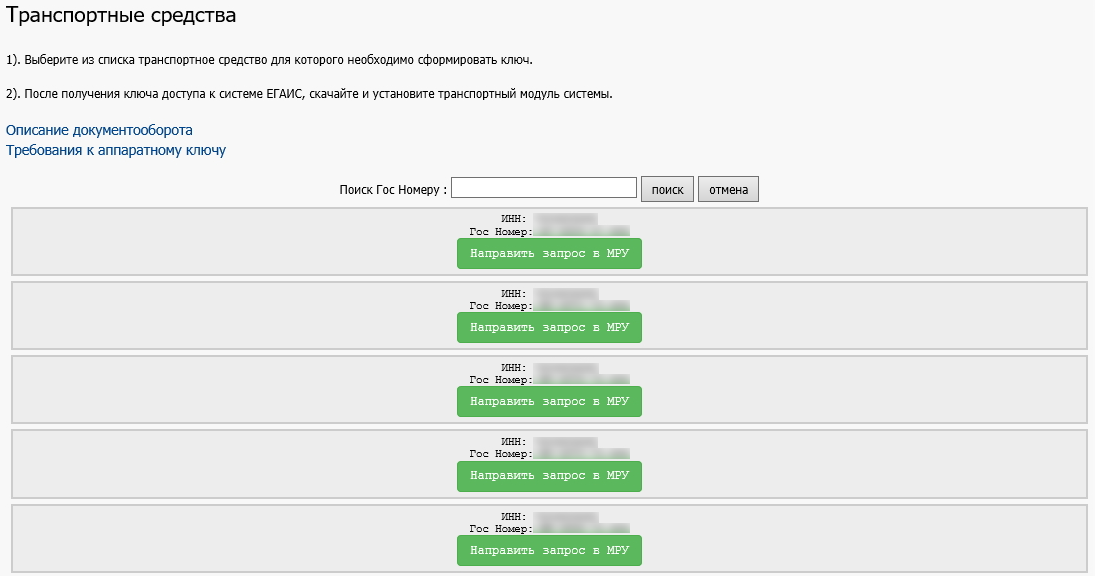
После обработки запроса системой надпись на кнопке изменится на "Сформировать ключ". После этого можно приступить непосредственно к записи RSA сертификата для продуктивного контура, аналогично, как и для организации или ИП.
Для получения тестового RSA сертификата для транспортного средства, нужно перейти в раздел "Получить тестовый ключ для транспортного средства", выбрать из списка транспорт и нажать кнопку "Сформировать ключ" для записи сертификата на аппаратный ключ:
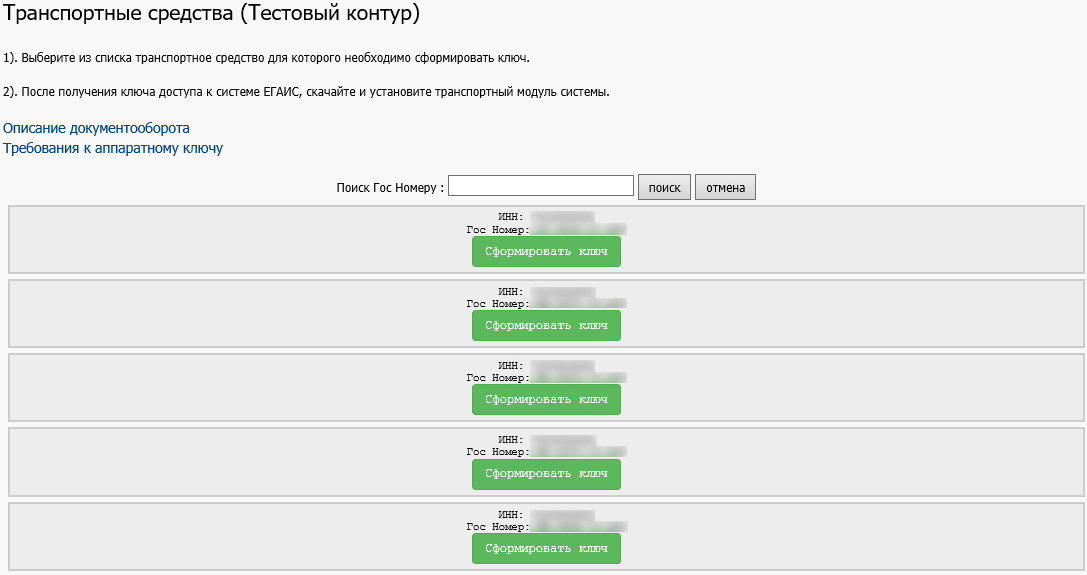
5. Загрузка универсального транспортного модуля (УТМ).
Ссылки для скачивания УТМ для продуктивного контура находятся в разделе "Транспортный модуль". Доступны версии для операционных систем Windows, Debian, Ubuntu. Также в этом разделе находятся ссылки на различную документацию к УТМ:

Дистрибутивы УТМ для тестового контура и документация к нему доступны в разделе "Тестовый транспортный модуль":
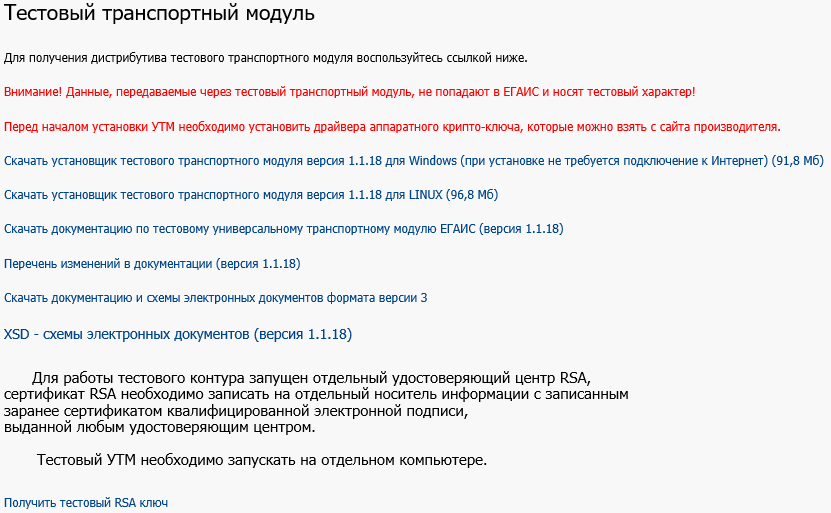
Также ссылки для скачивания УТМ и документации доступны на этом сайте в разделе УТМ.
6. Добавление контрагентов.
Добавить контрагента в ЕГАИС можно в разделе "Контрагенты". Для этого нужно нажать соответствующую кнопку, заполнить и сохранить необходимые реквизиты:
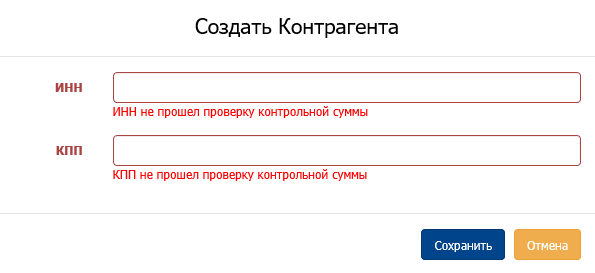
После добавления контрагента, он будет отображаться в таблице. Информация о нём проверяется в ФНС. По окончанию проверки статус в таблице изменится на "Подтверждена ФНС" и контрагент будет добавлен в ЕГАИС:

7. Выгрузка журнала учёта розничной продажи.
Для розничных организаций, использующих технические средства для отправки сведений о реализуемой алкогольной продукции в ЕГАИС, автоматически формируется журнал учёта розничной продажи. Для его выгрузки необходимо перейти в раздел "Журнала учёта розничной продажи", указать КПП, дату и нажать кнопку "Открыть":
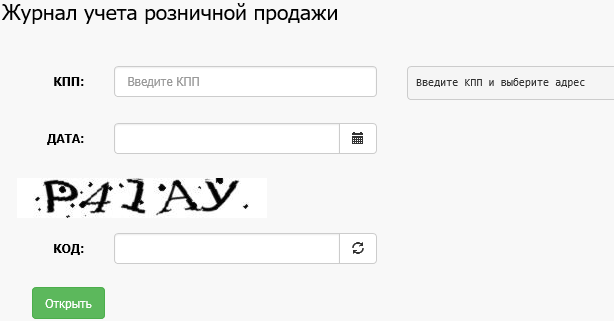
В остальных случаях данный журнал введётся вручную или с использованием сторонних программных средств.
8. Добавление номенклатуры.
Для добавления номенклатуры в справочник алкогольной продукции ЕГАИС нужно предварительно зарегистрировать её в Федеральном реестре алкогольной продукции (ФРАП) для получения регистрационного номера (кода реестра). После этого в разделе "Добавление номенклатуры" нужно указать ИНН и КПП и нажать кнопку "Проверить":
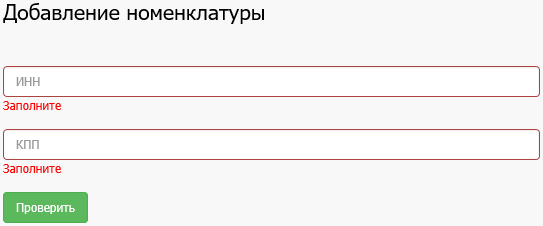
Далее необходимо выбрать, является ли продукция иностранной:
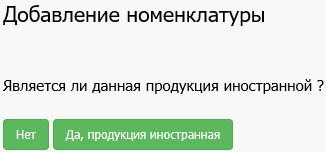
На следующем этапе нужно внести информацию о новой продукции:
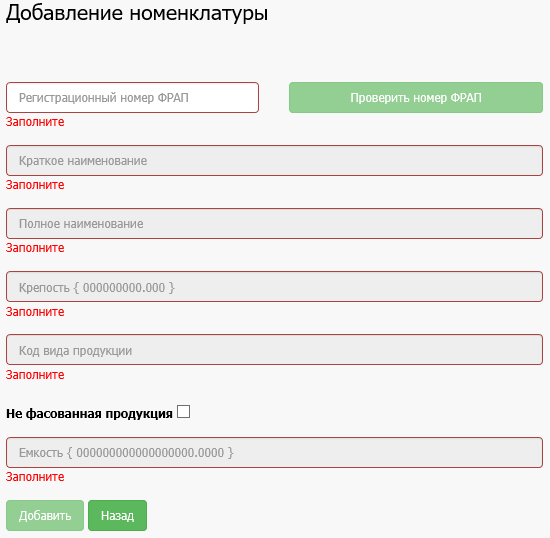
Для этого нужно указать регистрационный номер ФРАП и нажать кнопку "Проверить номер ФРАП". После проверки номера в поля "Полное наименование" и "Код вида продукции" автоматически загрузится информация из ФРАП. Останется только заполнить поля "Краткое наименование", "Крепость" и, в случае, если продукция является фасованной, "Ёмкость".
9. Переотправка ТТН и актов.
Для повторного получения ТТН или акта по ней необходимо перейти в раздел "Переотправка накладных/актов", в котором достаточно указать ФСРАР ИД получателя документа и идентификатор ТТН в ЕГАИС:
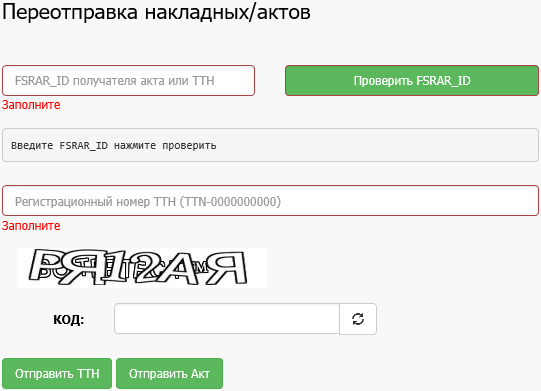
После этого нужно нажать кнопку "Отправить ТТН" или "Отправить акт" для повторного получения ТТН или акта соответственно.
10. Заключение.
В данной инструкции были подробно описаны все основные возможности личного кабинета ЕГАИС на данный момент. По мере внесения различных изменений в его функциональность, данная статья будет обновляться.